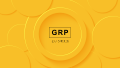まず初めに
Googleマイビジネスにアクセスしてください。
ログインしていない場合は、手順通りにログインをしてください。
「情報」をクリック
左メニューの中の情報をクリック
真ん中の列のブロックの情報を編集したいところの鉛筆マークをクリックして編集していきます。
次より、是非ご登録いただきたい部分をピックアップしていきます。
一番右の列のブロックはリスティング広告の設定なので、無料ではない為できるだけ触らない様にご注意ください。
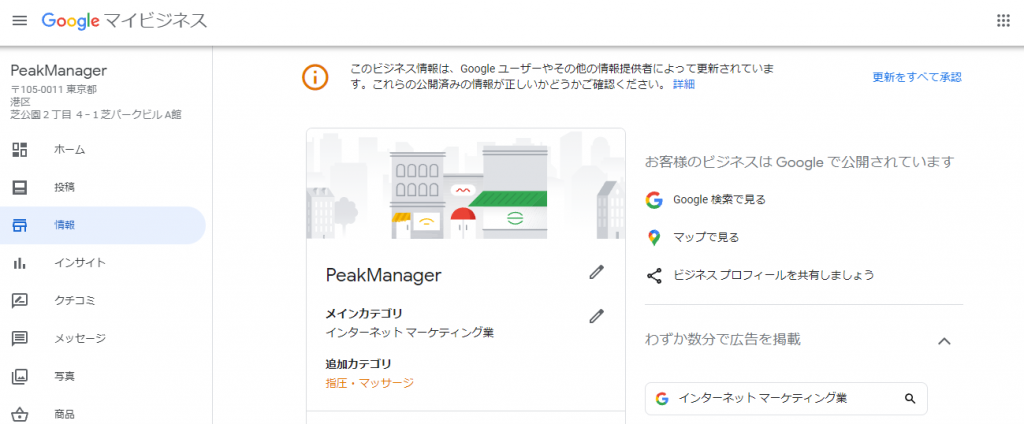
店舗名・メインカテゴリ・追加カテゴリ
お店の基本情報に間違いがないか必ず確認してください。
また、追加カテゴリに登録ができる項目がある場合は追加してください。
※メインカテゴリの鉛筆をクリックすると、追加できます。
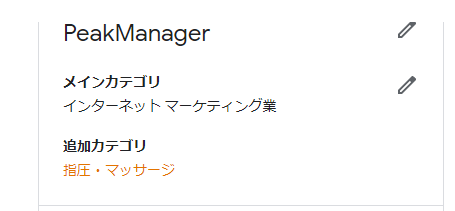
営業時間・特別営業時間
営業時間は運用に即しているかご確認ください。
また、祝日などでイレギュラーな定休日がある場合は、下記の手順で特別営業時間を設定してください。
STEP1 特別営業時間の鉛筆をクリック
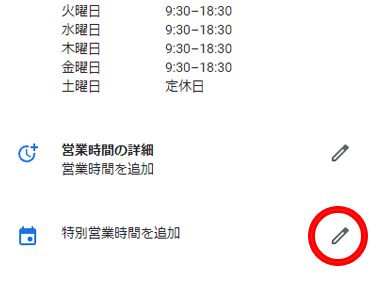
STEP2 他の日の追加をクリック
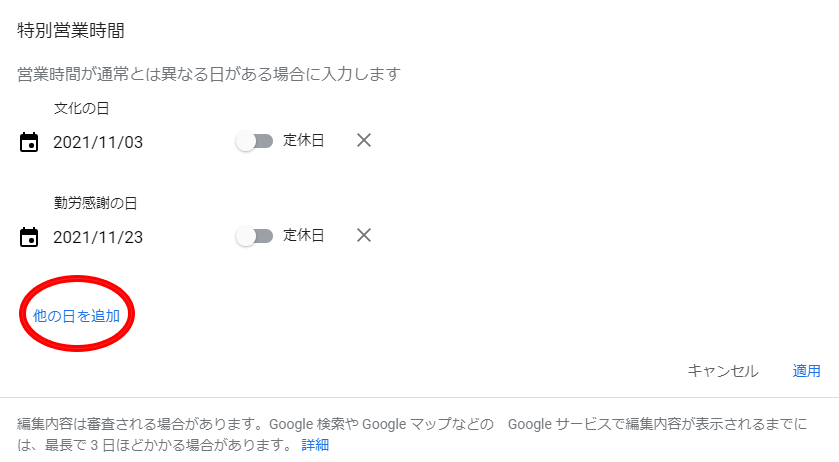
STEP3 日付を選択
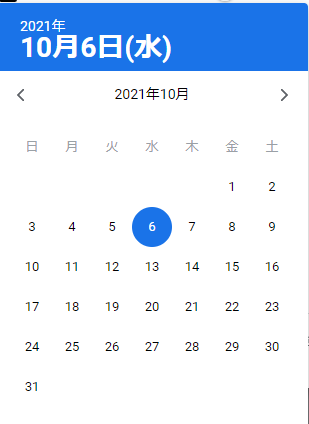
STEP4 時間を設定して、適用を押す。
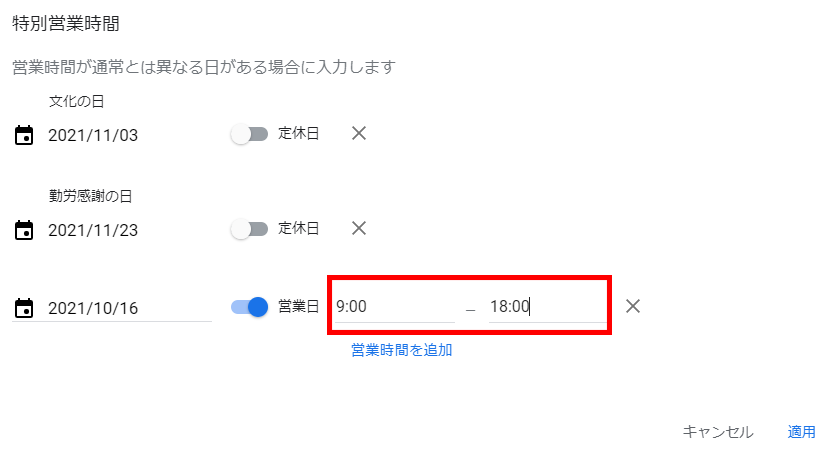
※入力を間違えた場合は、横の×を押すと消えます。
電話番号・ホームページ
運用に即しているかご確認ください。
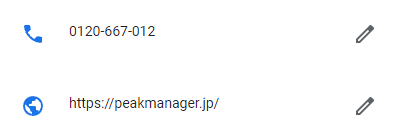
予約リンク
オンラインで予約のできるURLがある場合はこちらで設定してください。
STEP1 予約リンクの鉛筆をクリック
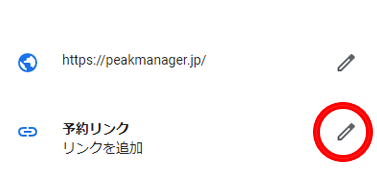
STEP2 URLを入力して適用をクリックしてください。
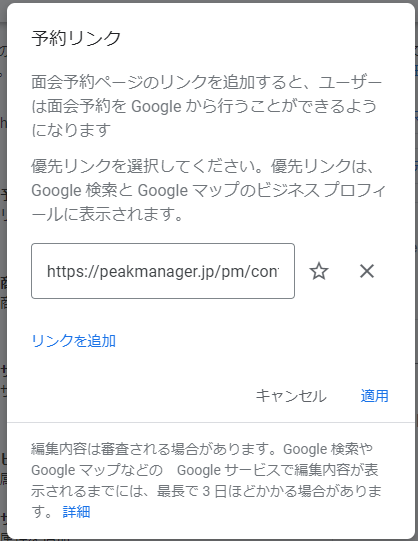
商品
こちらからも編集可能ですが、左メニューに「商品」の項目がありますので、そちらで詳しく説明いたします。とても大切な項目ですが、ここでは完結しないため説明を飛ばします。
ビジネス情報
ここは、直接ローカルSEO対策に直結するないようですので、下記ぺーじで詳しく解説しているので
ご確認ください。
<Google公式>MEO対策
※ただ登録するのではなく、検索にかかってほしいワードを入れて登録してください。
開業日を追加
Googleは基本的に正しい情報が少しでもある方が有利に働くので、できる限り登録をしてください。
写真
こちらからも編集可能ですが、左メニューに「写真」の項目がありますので、そちらで詳しく説明いたします。とても大切な項目ですが、ここでは完結しないため説明を飛ばします。
まとめ
情報の項目は、ローカルSEOに直結する重要な項目です。わかるところは全て入力するようにしてください。
営業時間等、イレギュラーも含めて正しい時間を入力しておけば、お客様に来ていただけるチャンスが増えます。また、オンライン予約をきちんと登録しておけば、営業時間外でもご予約がいただけるかもしれません。
ただし。自社のオンライン予約で会員登録などが発生する場合、ユーザーが離脱してしまうかもしれません。
Google には、Google で予約という、別サイトの会員情報や登録を経由せず、そのまま予約ができ、かつ会員情報を現在お使いの予約システムに反映するサービスがあります。
ご興味のある方は下記をご確認ください。
※GoogleマイビジネスとGoogleで予約は別のサービスです。Googleで予約は無料ツールではありません。
また、地道なMEO対策をする時間がない。または、どこをどう対策したらいいのかイマイチわからない方は、ツールに頼るのもおススメです。MEO対策強化のために必要な情報を一括で管理・可視化できるサービスをご用意しました。