まず初めに
Googleマイビジネスにアクセスしてください。
ログインしていない場合は、手順通りにログインをしてください。
「写真」をクリック
左側のメニューの写真をクリックしてください。 写真は、MEOにも重要なコンテンツなので最低限はご登録ください。
概要
※上部にカテゴリーがありますので、最低限必要な項目を順に登録していきます。
STEP1 ロゴの「写真を選択」をクリック
店舗やブランドロゴを、ドラッグ&ドロップで登録できるので登録してください。
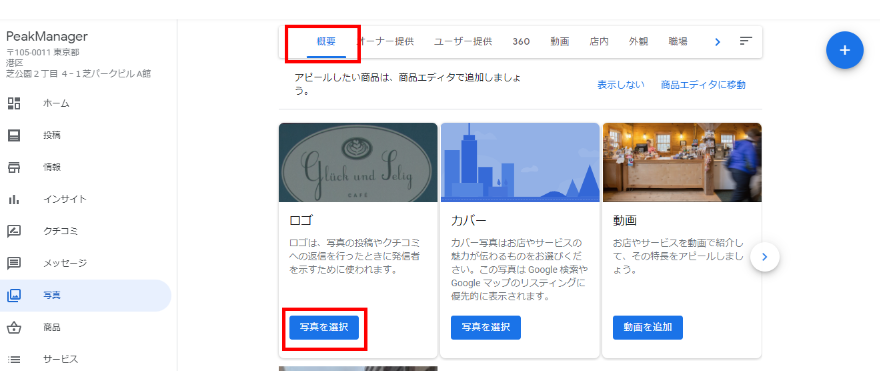
STEP2 カバーの「写真を選択」をクリック
お客様が最初に目にする写真です。店舗を象徴するような見栄えの良い写真を設定してください。
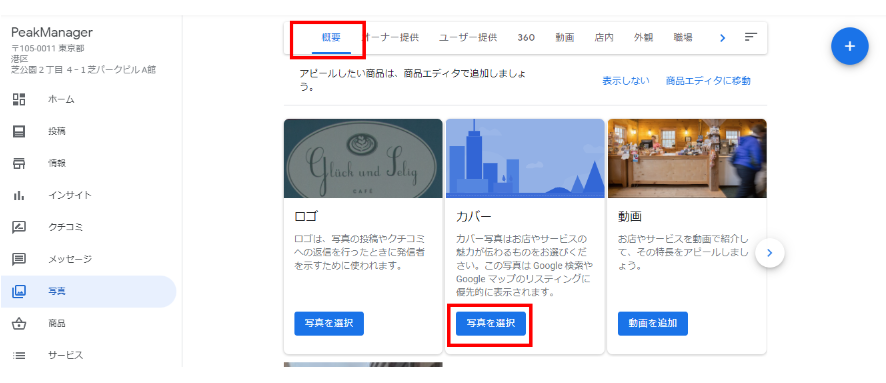
※もしアピール動画などがある場合は、ご登録ください。なくても問題ありません。
オーナー提供
お店の施術写真やコースの内容など、サービスがわかる様な写真を投稿してください。
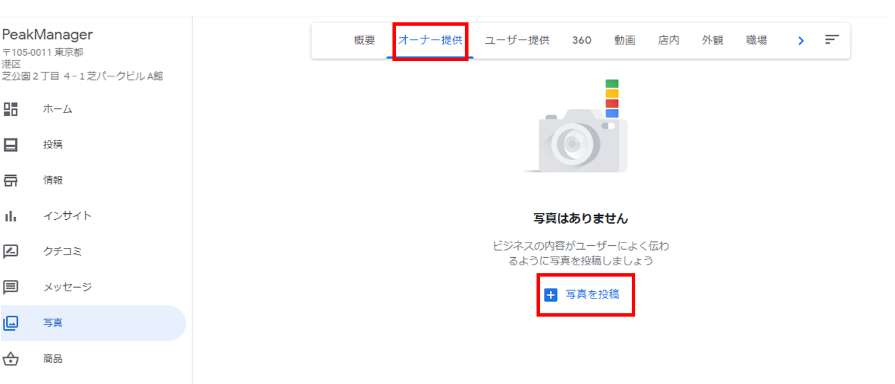
店内
施術台の写真や店舗をイメージできる写真を投稿してください。
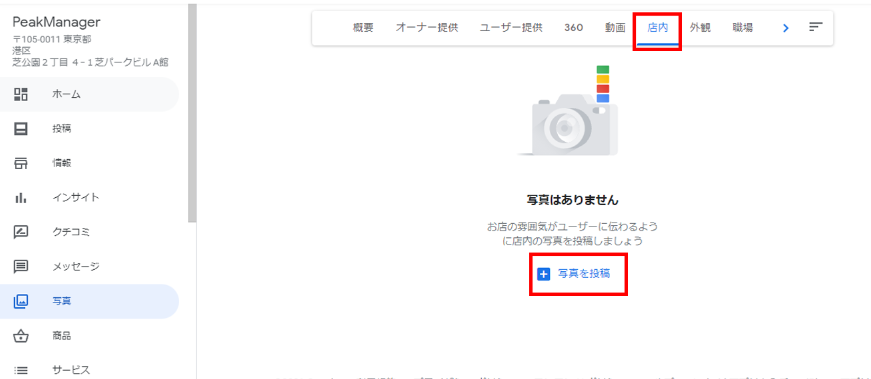
外観
お店の外観写真を登録してください。
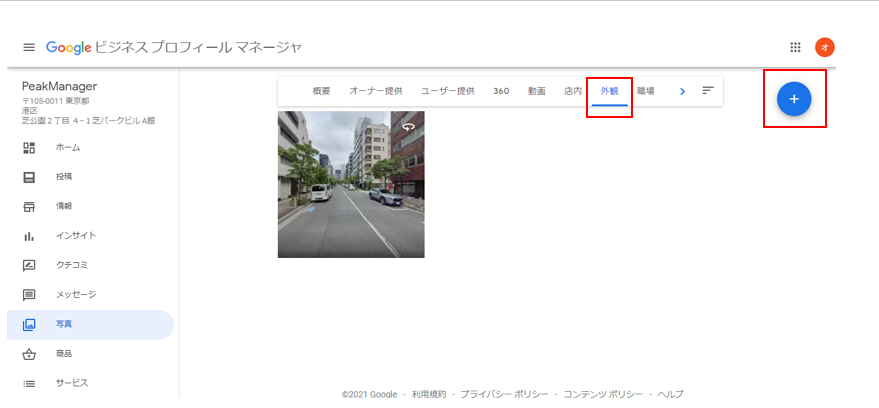
また、情報コンテンツで入力した住所からGoogleマップ上のストリートビューの画像が、自動で外観のコンテンツに登録されます。
時々正しい住所を入力していても、ズレた位置にピンが立っていることがあります。画像はピンの位置の物になるため、必ずピンの場所を拡大してピンの位置が正しいのかを確認してください。ズレていると、外観が関係ない会社の写真になったりする場合がありますので、ご注意ください。確認方法は、以下手順で可能です。
確認方法
①「情報」→「住所」
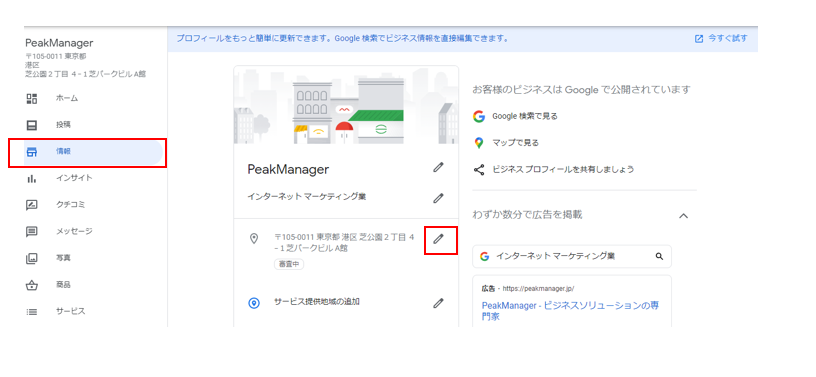
②拡大して位置が正しいか確認する
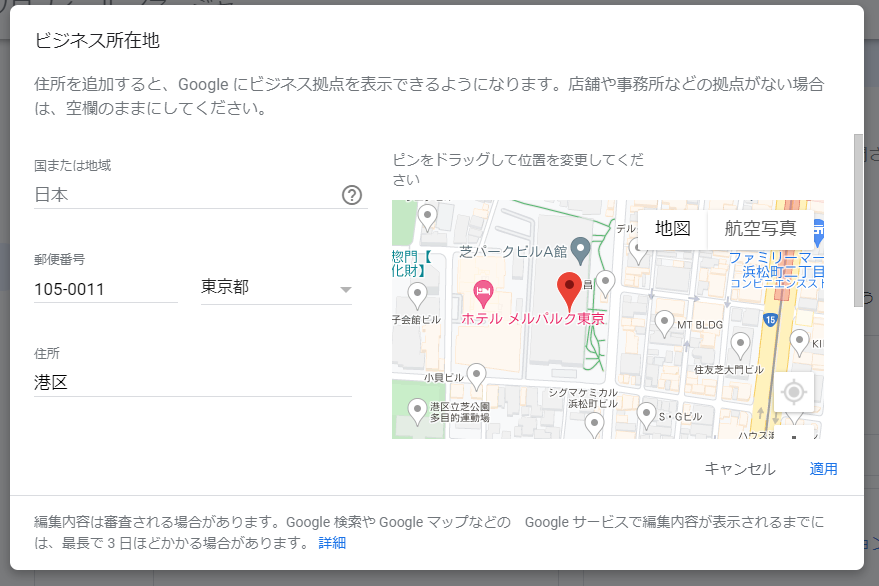
※変更後すぐに反映されない場合があります。
まとめ
写真の項目は、ローカルSEOに直結する重要な項目です。今回の説明は、最低限ご登録いただきたい項目です。Googleマイビジネスは、自社ホームページを更新するのと違いスマホからも気軽にSNS感覚で投稿ができます。
また、一方的なコミュニケーションツールではありませんので、お客様からの写真を投稿いただく場合もあります。プラスの写真だけでなくマイナスな写真投稿もあるかもしれませんので、できるだけオーナー提供でいいイメージの画像を揃えておく事が大切です。
Googleマイビジネスは新しいお客様と繋がる大切な接点です。
はじめてのお客様に来たいと思っていただいた瞬間、そのまま会員登録もなしに予約ができるサービスがあるのをご存じですか?
Google で予約という、別サイトの会員情報や登録を経由せず、そのまま予約ができ、かつ会員情報を現在お使いの予約システムに反映するサービスがあります。
ご興味のある方は下記をご確認ください。

※GoogleマイビジネスとGoogleで予約は別のサービスです。Googleで予約は無料ツールではありません。
また、地道なMEO対策をする時間がない。または、どこをどう対策したらいいのかイマイチわからない方は、ツールに頼るのもおススメです。MEO対策強化のために必要な情報を一括で管理・可視化できるサービスをご用意しました。
→その他お問合せおよび、MEOサポートパックについてはこちら




